Schnitt, schnittiger, Cutkontur: Wer mit seinen Druckerzeugnissen aus der breiten Masse herausstechen möchte, der kann mit Frei-Formen pfiffige, extravagante Akzente setzen. Dieser Beitrag hält Tipps bereit, wie eine Cutkontur – wird auch CutContour oder Cutcontur geschrieben – in den verschiedenen Vektorgrafikprogrammen richtig angelegt wird.

Durch freie Formen bekommen Druckerzeugnisse eine zusätzliche Dimension, die Raum für viel Kreativität bietet. Moderne Groundposter beispielsweise sind selbstklebende, robuste Folien, die auf den Fussböden von hochfrequentierten Einkaufszentren oder Bahnhöfen aufgeklebt werden. Sind solche Fussbodenaufkleber in individuellen Formen gestaltet, ist das Werbung, über die man garantiert stolpert. Nicht zu übersehen sind gestanzte Magnetfolien und Schilder in auffälligen Formen. Und gern gesehen sind individuelle Aufkleber in Frei-Form.
Ob Flyer, Aufkleber, Magnetfolien, Schilder oder Fussbodenaufkleber, die aus dem üblichen Raster fallen: WIRmachenDRUCK, Ihr Ansprechpartner für aussergewöhnlichen Online-Druck in der Schweiz, druckt sie in jeder beliebigen Grösse und Form, alle Stanzformen sind möglich. Auch kleine Auflagen und niedrige Stückzahlen ohne grosse Produktionskosten drucken zu lassen, ist im Digitaldruck kein Problem mehr, da die Kosten für eine Stanzform wegfallen.
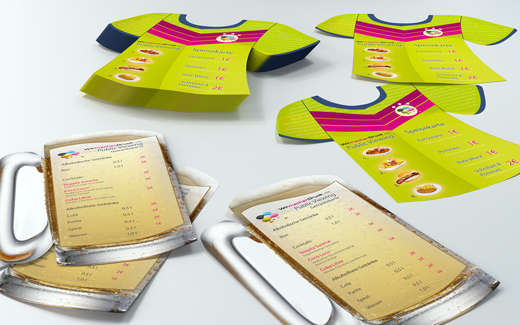
Neues formen: Mit der Cutkontur können Sie Ihr gewünschtes Format, Form und Aussehen selbst exakt bestimmen. Egal, ob Bierkrug oder T-Shirt - mit der Schneidelinie sitzt die freie Form passgenau.
Damit beispielsweise Aufkleber, im Digitaldruck produziert, in der von Ihnen gewünschten Form ausgeschnitten werden, wird beim Druck eine Schneidelinie – eine sogenannte Cutkontur bzw. CutContour – benötigt. Damit ist klar definiert, wie Ihre Aufkleber geschnitten werden sollen. Für den Konturschnitt ist in der PDF-Druckdatei eine vektorisierte Konturlinie nötig. Diese Schnittlinie muss im Grafikprogramm als separate Ebene mit dem Namen „Cutkontur“ (so definiert bei WIRmachenDRUCK) angelegt werden. So ist es im Druckvorgang möglich, die Schneidekontur zu erkennen und entsprechend zu bearbeiten.
Die Cutkontur ist nach dem Druck auf dem Motiv natürlich nicht sichtbar. Das Schneideprogramm liest die Daten der Cutkontur nur als Pfad für den Plotter, nicht als Bestandteil des Layouts aus.
Wie das Anlegen der Cutkontur in den einzelnen Grafikprogrammen im Detail funktioniert, sehen Sie in der folgenden Beschreibung sowie zusammengefasst in dieser PDF-Anleitung.
![]()
Anlegen der Cutkontur in Adobe Illustrator
Schritt 1: Klicken Sie in der Farbübersicht den Reiter "Farbfelder" an.
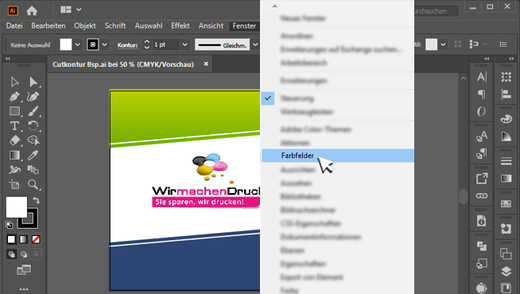
Hier wählen Sie im Kontextmenü „Neues Farbfeld“ aus.
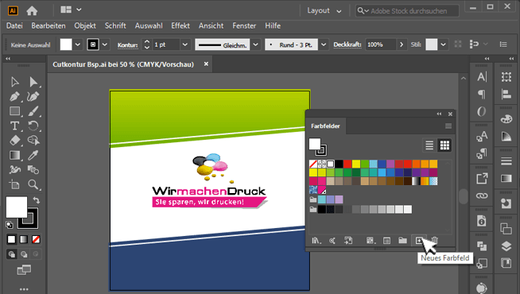
Schritt 2: Für das neue Farbfeld müssen verschiedene Einstellungen vorgenommen werden: Geben Sie in den Farbfeldnamen „cutkontur“ ein, stellen Sie die Farbart auf „Volltonfarbe“ und Magenta auf 100 %. Alle anderen Farbwerte (C, Y, K) sollten in diesem Fall automatisch auf 0 % springen.
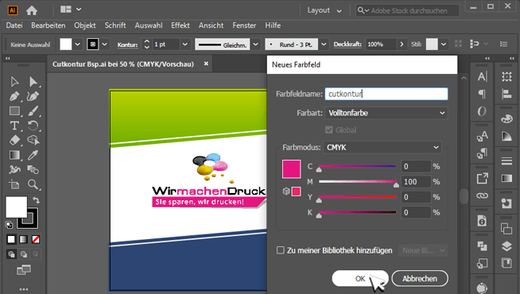
Schritt 3: Zeichnen Sie Ihre Cutkontur nun mithilfe der Werkzeugleiste in einer Form Ihrer Wahl (z. B. Kreis, Viereck, Freiform etc.) und färben Sie die Kontur in der zuvor konfigurierten Farbe "cutkontur" ein. Gehen Sie anschliessend über den Reiter "Fenster" oben im Menü und wählen Sie die Schaltfläche "Attribute" aus.
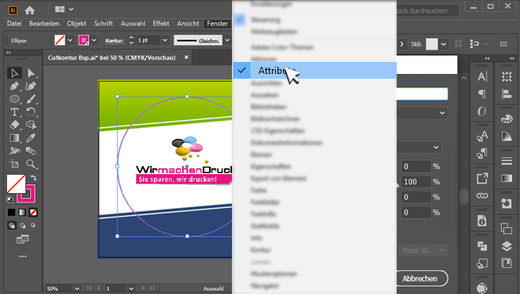
Schritt 4: Setzen Sie Ihr Häkchen bei "Kontur überdr." und speichern Sie die Datei abschliessend mit der Cutkontur als PDF-Druckdatei.
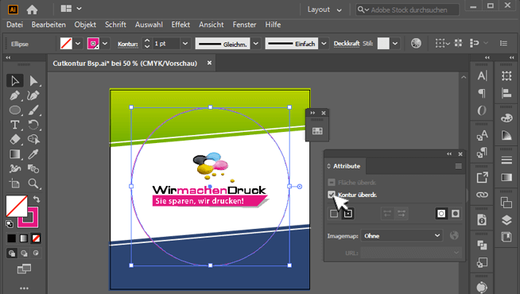
![]()
Anlegen der Cutkontur in CorelDRAW
Schritt 1: Wählen Sie im Menü „Extras“ den sogenannten „Palette Editor“. Klicken Sie darin auf die Option „Angepasste Schmuckfarben“ und dann auf „Add Color/Farbe hinzufügen“.
Schritt 2: Klicken Sie in dem nun geöffneten Fenster mit dem Titel „Select Color/Farbe auswählen“ auf den Tab „Models/Modelle“. Geben Sie nun Ihre Farbwerte ein und fügen Sie die Farbe der Palette hinzu.
Schritt 3: Nun müssen Sie die Schmuckfarbe umbenennen. Wählen Sie dazu erneut im „Palette Editor“ die eben erstellte Farbe aus und benennen Sie sie mit „Cutkontur“. Bitte vergewissern Sie sich, dass Sie dabei die von uns vorgegebene Schreibweise einhalten. Bestätigen Sie dann mit einem Klick auf „OK“.
Schritt 4: Wenn Sie nun über die Farbpalette und die Farbpalettenübersicht in den Paletten des Anwenders die Palette „Angepasste Schmuckfarben“ und die Standard-CMYK-Palette aktivieren, können Sie die Sonderfarbe „Cutkontur“ ganz bequem in Ihre Standard-CMYK-Palette ziehen.
Schritt 5: Speichern Sie die Datei abschliessend mit der Cutkontur als PDF-Druckdatei.
![]()
Anlegen der Cutkontur in Adobe InDesign
Schritt 1: Klicken Sie in der Farbübersicht den Reiter "Farbfelder" an.
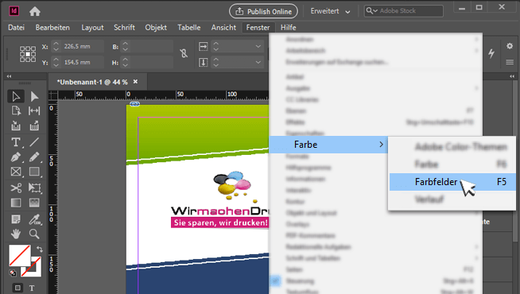
Hier wählen Sie im Kontextmenü „Neues Farbfeld“ aus.
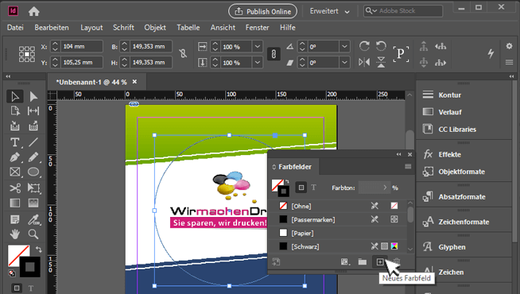
Schritt 2: Für das neue Farbfeld müssen verschiedene Einstellungen vorgenommen werden: Geben Sie in den Farbfeldnamen „cutkontur“ ein, stellen Sie den Farbtyp auf „Vollton“ und Magenta auf 100 %. Alle anderen Farbwerte (C, Y, K) sollten in diesem Fall automatisch auf 0 % springen.
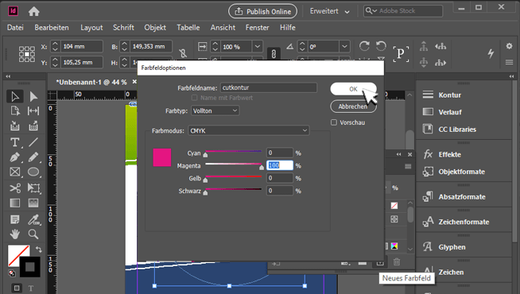
Schritt 3: Zeichnen Sie Ihre Cutkontur nun mithilfe der Werkzeugleiste in einer Form Ihrer Wahl (z. B. Kreis, Viereck, Freiform etc.) und färben Sie die Kontur in der zuvor konfigurierten Farbe "cutkontur" ein. Gehen Sie anschliessend über den Reiter "Fenster" oben im Menü und wählen Sie über die Schaltfläche "Ausgabe" die "Attribute" aus.
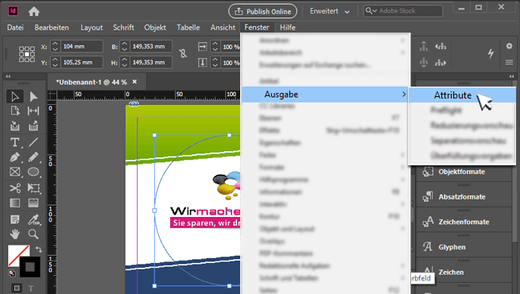
Schritt 4: Setzen Sie Ihr Häkchen bei "Kontur überdrucken" und speichern Sie die Datei abschliessend mit der Cutkontur als PDF-Druckdatei.
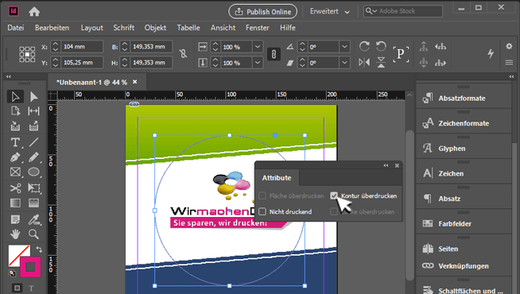
![]()
Anlegen der Cutkontur in Freehand
Schritt 1: Rufen Sie über „Fenster“ und „Bedienfelder“ den Farbmischer auf. Wählen Sie für die Schnittkontur eine beliebige Farbe aus, in dem Sie die CMYK-Regler verschieben, zum Beispiel 100 % Cyan.
Schritt 2: Nun müssen Sie die Farbe umbenennen. Geben Sie unter „Zu den Farbfeldern hinzufügen“ für die ausgewählte Farbe „Cutkontur“ ein. Bitte vergewissern Sie sich, dass Sie dabei die von uns vorgegebene Schreibweise einhalten. Im Tab „Farbfelder“ erscheint daraufhin die Sonderfarbe „Cutkontur“.
Schritt 3: Speichern Sie die Datei abschliessend als mit der Cutkontur als PDF-Druckdatei.
![]()
Einfach besser abschneiden
So, nun können Sie zu Höchstformen auflaufen, Ihren Ideen freien Lauf lassen und z.B. Aufkleber kreieren, die im Gedächtnis der Betrachter haften bleiben.
Haben Sie Fragen zum Anlegen einer Cutkontur, dann nehmen Sie hier Kontakt zu uns auf. Gerne können Sie Ihre Drucksachen auch von unserem Grafikbüro gestalten lassen.
-
Warenkorb
- Ihr Warenkorb ist leer.
-
Kontakt
Wir sind persönlich für Sie da!+41 (0) 52 / 588 06 20 Mo. - Fr. 07:00 - 18:00 UhrLive-Chat www.wir-machen-druck.chE-Mail info@wir-machen-druck.ch
-
Login
Anmelden















